Usuarios
1. Añadir Cliente y Ficha de Usuario
El administrador del Club tendrá la posibilidad de dar de alta un nuevo cliente rellenado los campos que aparecen a continuación.
Si el usuario es socio del club se añadirá al listado de socios y desde allí ya podremos acceder a su ficha, modificar sus datos, penalizarle, o incluso cambiarle de socio a no socio y al revés.
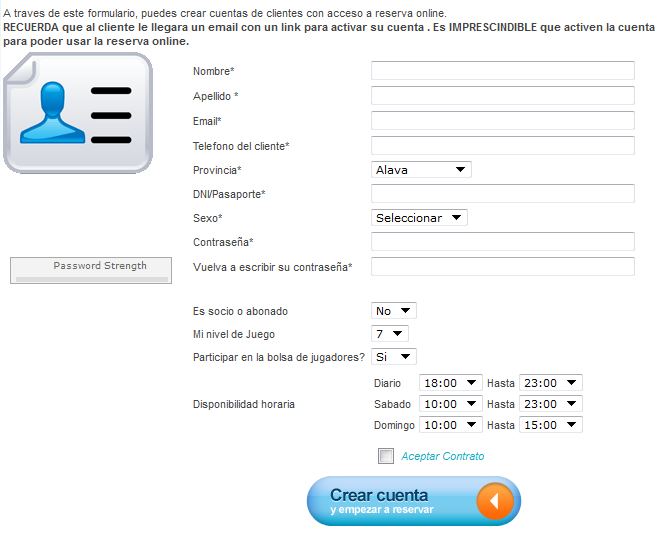
|
1.1. Rescatar a un usuario
Sigue las siguientes instrucciones si has perdido a un usuario de la base de datos y al registrarle de nuevo te aparece que la cuenta ya existe.
Se puede rescatar un usuario borrado de las siguientes formas:
--> Si el usuario vuelve a solicitar ser socio del club.
--> Si el usuario realiza una reserva
--> Si se registra desde el área de admin.(Si el administrador añade un usuario cuyo email ya está dado de alta, automáticamente pasa a verse con sus datos en la base de datos de no socios).
1.2. Modificar la foto de un usuario
Para hacerlo, puedes optar por dos vías.
|
A través de la Intranet de gestión del ADMINISTRADOR
1. Pulsamos el icono de la webcam (marcado en rojo). 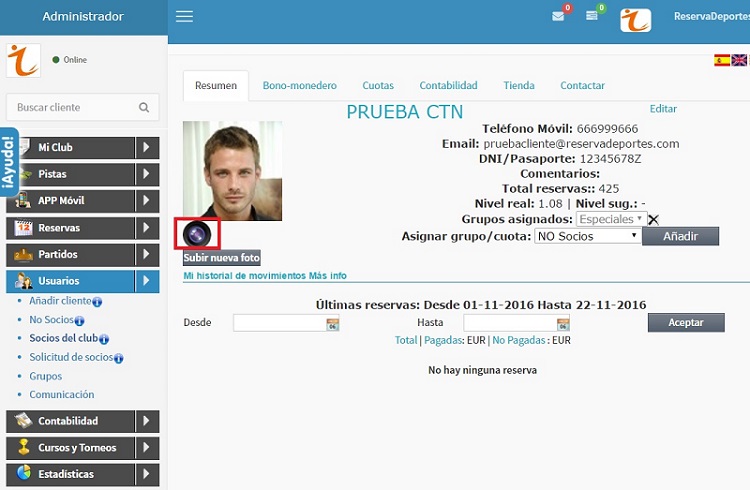
2. Damos permiso a la webcam para acceder a tomarnos una fotografía. 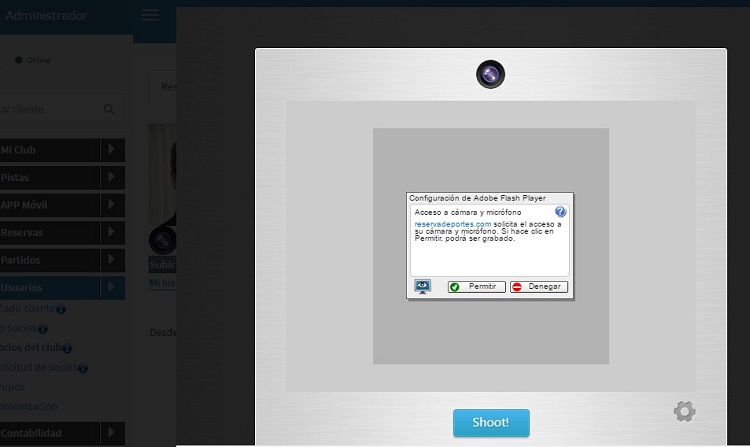
3. Hacemos click sobre el botón Shoot! y si nos gusta el resultado, clickamos sobre Upload. 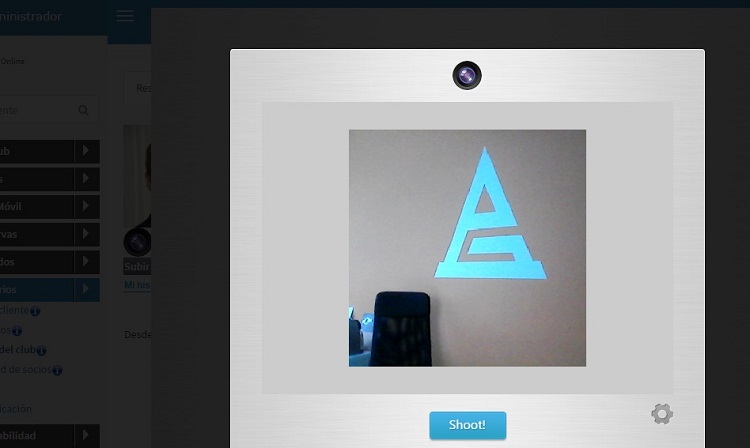
Hacemos click en Subir nueva foto para poder seleccionar una fotografía dentro de alguna de las carpetas de nuestro PC. 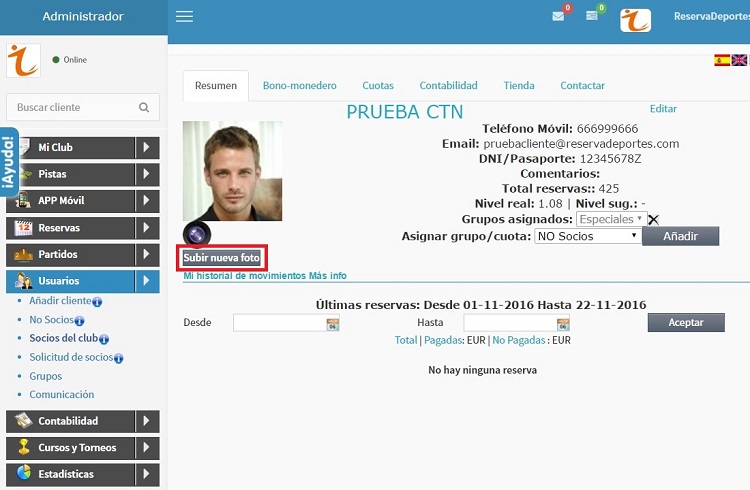
|
|
A través del área de USUARIO Un usuario puede modificar su fotografía a través de su área privada. Una vez identificado un usuario, accede a la sección Mis datos personales. Una vez escogida si quiere seleccionar una foto de su galería o hacerse una nueva, debe pulsar el botón Actualizar sus datos para que la foto nueva quede subida a su cuenta personal. 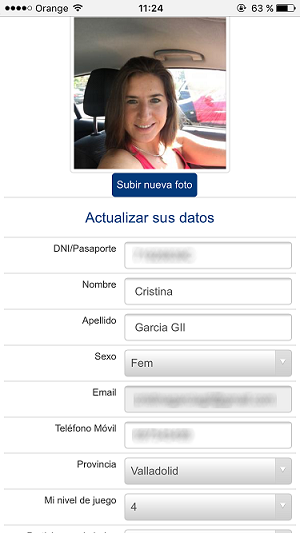

|
2. Ficha de Usuario
Para acceder a la ficha de un usuario basta con hacer clic en su nombre en cualquier parte de la aplicación. Desde la ficha de usuarios se podrá manejar toda la información relativa al usuario:
Pestaña Resumen: Podemos acceder a los datos del usuario, editarlos, asignarle a algún grupo, consultar todo el historial de movimientos, ver de un vistazo el importe gastado en reservas .
Pestaña Bono Monedero: Podremos cargarle su bono y ver sus últimos pagos con el mismo.
Pestaña contactar: Se podrá enviar un email directamente al usuario desde la aplicación.
NOTA IMPORTANTE: En el momento en que asignamos un usuario a un grupo, si éste tiene asociada alguna cuota se vinculan al usuario.
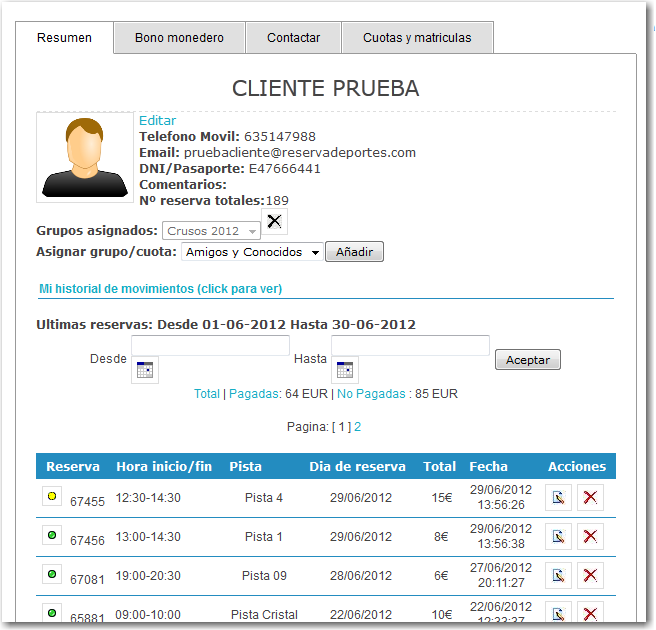
|
GESTIÓN DE CUOTAS Y MATRÍCULAS:
Para poder tener una cuota o matrícula asociada a un usuario es necesario que antes asignemos previamente el usuario a un grupo o a una clase. Es decir: La aplicación funciona del siguiente modo; las cuotas o matrículas siempre se asocian a los grupos de usuarios o a los cursos y de manera automática esas cuotas a los usuarios ya quedan vinculadas a la ficha del cliente.
Ej: Si hay un curso: Padel Adultos asociado a la cuota: Cuota mensual adultos, todos los usuarios que pertenezcan a ese curso tendrán las cuotas correspondientes.
Ej: Si hay un grupo: Grupo Universitarios asociado a la cuota: Cuota semestral universitarios, todos los usuarios que pertenezcan a ese curso tendrán las cuotas correspondientes.
Todas las cuotas, reservas, etc que queden como no pagadas podrán ser domiciliadas en caso de que el usuario tenga nº de cuenta.
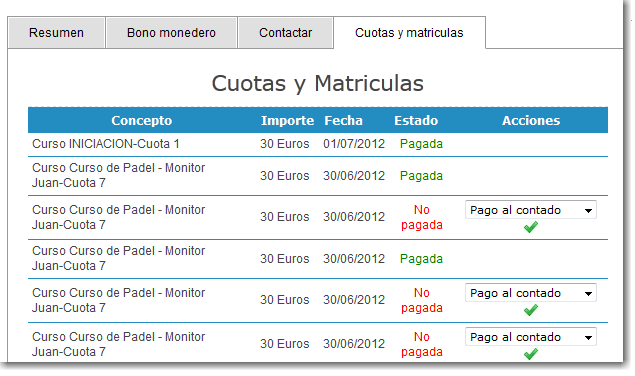
|
3. Socios y No Socios
La aplicación está diseñada para poder ofrecer dos tipos de usuarios: socios y no socios. Estos usuarios pueden tener una política diferente de reserva (más días de antelación para reservar, diferentes precios, diferentes formas de pago, etc), pero esto será configurado desde el menú pistas -> gestión de pistas.
El adminsitrador tendrá disponibles las siguientes acciones:
1. Editar sus datos
2. Cambiar a un usuario de grupo
3. Bloquear la cuenta de un usuario temporalmente. De esta forma, el usuario no podrá realizar reservas online.
4. Añadir una expcepción para la forma de pago. Es decir imaginemos que todos los usuarios pueden pagar las reservas en el club pero me interesa que un usuario concreto tenga la obligación de pagar por anticipado.
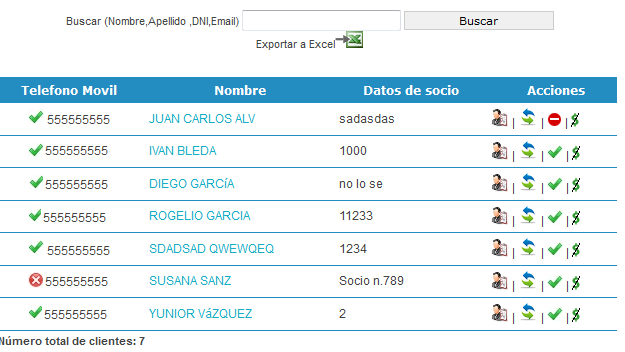
|
4. Solicitud de Socios
En este listado aparecerán todos los usuarios que se han registrado en el sistema de reservas y que han introducido los datos necesarios para que el administrador le valide la cuenta manualmente como socio. Este proceso de validación manual de socios es necesario, porque el administrador debe comprobar la veracidad de los datos introducidos por el usuario y decidir si realmente es o no es socio del Club
Hasta que un usuario no sea validado manualmente por el administrador como socio, no se le aplicará la política de socio, pero el usuario si que puede reservar online.
5. Grupos
Una de las funciones más útiles de la aplicación es el apartado de GRUPOS.
A veces, no es suficiente con diferenciar solo entre socios y no socios, sino que es necesario contemplar otro tipo de usuarios: funcionarios, universitarios, que por ejemplo tienen algún descuento especial sobre las reservas o sobre las cuotas.
Desde aquí podremos crear todos los grupos que queramos y asociarle alguna cuota en caso de que tenga. Por ejemplo: para pertenecer al grupo universitarios es necesario que el usuario pague una cuota semestral de 30€.
Así mismo podremos consultar los usuarios que están en cada grupo.
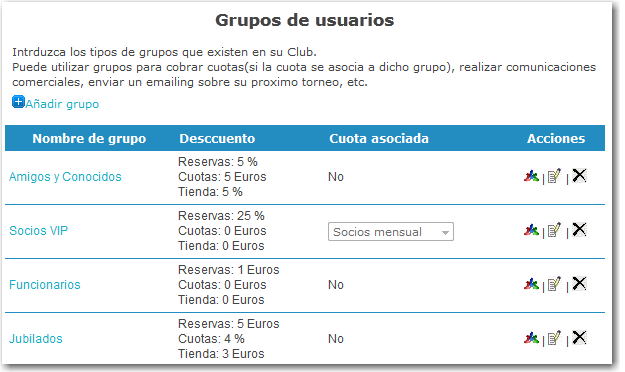
|
Para añadir un usuario a un grupo se hace desde su ficha de cliente y las cuotas correspondientes se generarán automáticamente en su fecha prevista (ver sección “Cuotas” para saber cuando se crearán las cuotas)
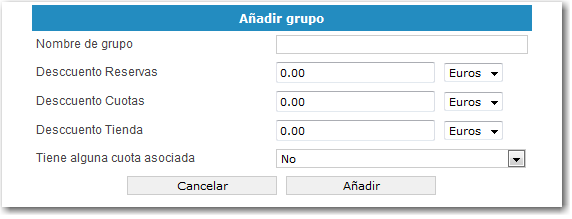
|
6. Comunicación
La aplicación cuenta con un servicio de emailing para que tu club pueda ponerse en contacto de una manera fácil y rápida con todos los clientes.
Desde esta sección el administrador podrá seleccionar los grupos de clientes con los que desee contactar, indicar el asunto del mail y redactar el texto para enviar el correo.
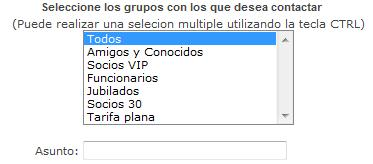
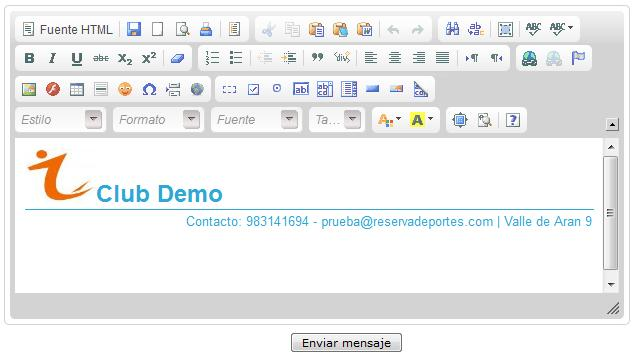
|
6.1. Cómo insertar imágenes en tus comunicaciones
Si tu imagen no está subida a Internet, te indicamos cómo puedes hacerlo, ya que en las comunicaciones tendrás que usar la url de tu imagen.
Te recomendamos el servicio Tinypic, el cuál pasamos a explicarte, aunque puedes usar cualquier otro.
Accede a la web de Tinypic: http://es.tinypic.com/
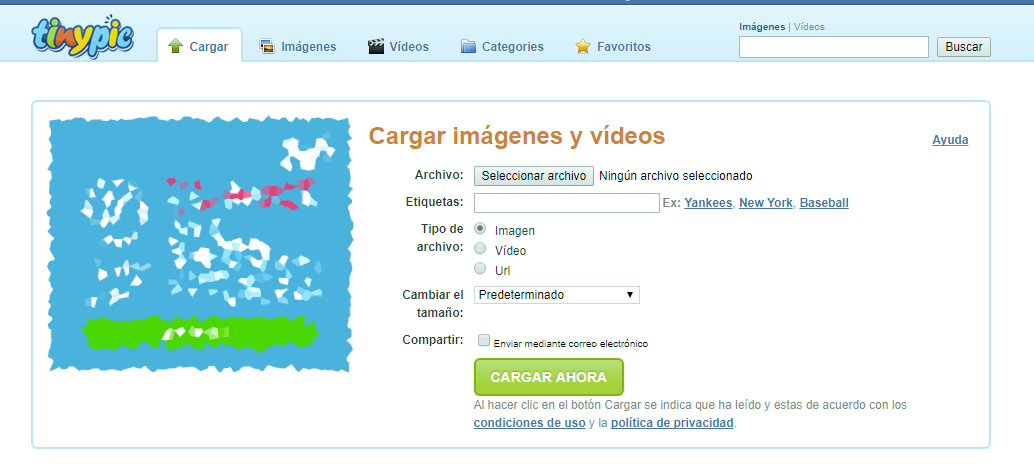
|
Selecciona el archivo que quieres subir. También puedes indicar alguna etiqueta para tu imagen.
Introduce el captcha, y a continuación verás la url de tu imagen. Copia el enlace de donde pone "Enlace directo para presentaciones".
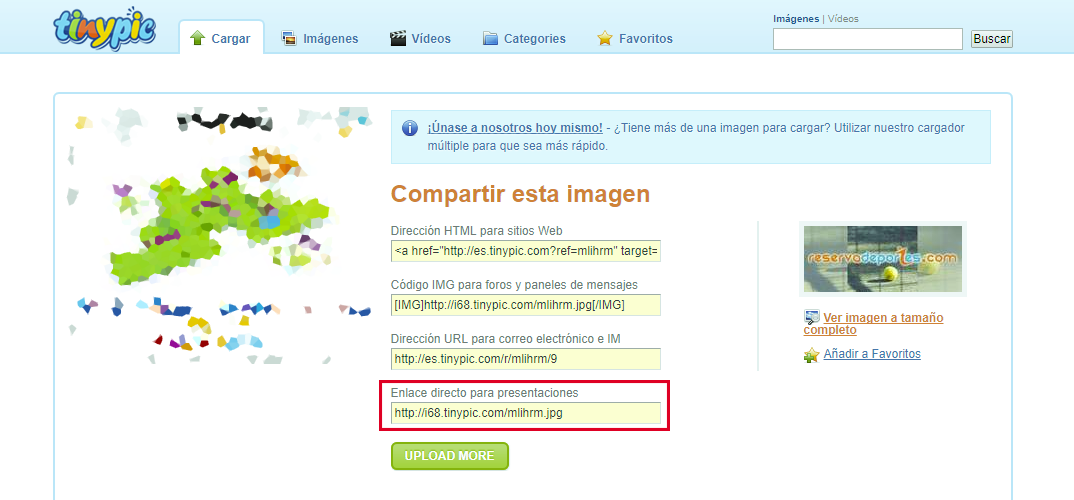
|
Vuelve a tu área de administrador de ReservaDeportes, dentro de Usuarios, al apartado Comunicación. Nuestra herramienta de comunicación tiene muchas opciones para personalizar tus correos. Una de ellas es la de adjuntar imágenes. Te explicamos paso a paso cómo insertar una imagen en tu comunicación.
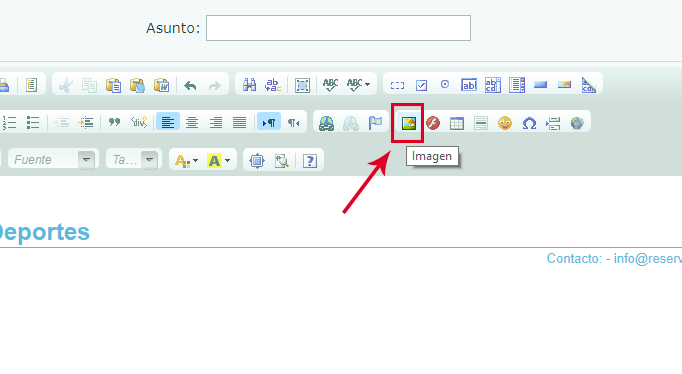
|
Pincha en la opción "Imagen" del menú.
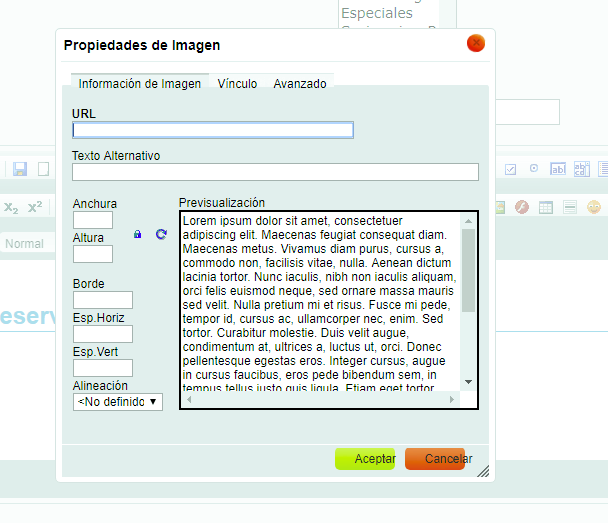
|
Pega el enlace que copiamos previamente en el cuadrado URL. Presiona Aceptar. Tu imagen ya está insertada en tu comunicación.
6.2. Cómo adjuntar un archivo en tus comunicaciones
Si queremos adjuntar uno o más archivos en una campaña de e-mailing, sean del tipo que sean –aunque mayoritariamente se trate de documentos en PDF o Excel- debemos tener en cuenta una serie de consideraciones para evitar que nuestro e-mail pese demasiado o sea considerado spam.
Y es que si adjuntamos archivos para hacer un e-mailing como si se tratase de un correo personal, los filtros anti-spam consideran que los archivos pueden ser perjudiciales y el e-mail no llegará nunca o aparece en el buzón de correo no deseado de nuestros destinatarios.
La solución es alojar ese archivo en un sitio web, el nuestro si tenemos página web, o en un sitio externo en la red (como, por ejemplo, Google Docs). De esta manera el archivo adquiere una dirección URL, no añade tanto peso a nuestro correo electrónico y ya no es considerado un peligro por los filtros anti-spam.
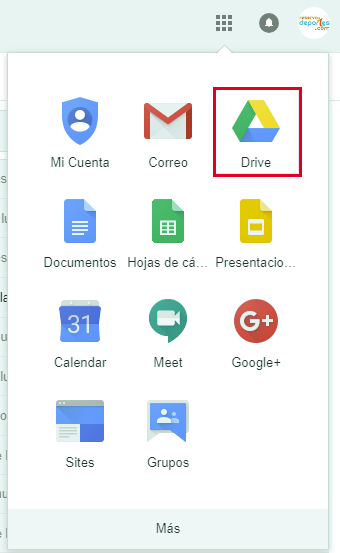
|
A continuación te mostramos cómo subir un archivo desde la aplicación gratuita Google Drive, a la cuál puedes acceder desde tu correo de Gmail.
Una vez dentro de Google Drive, pulsa en "Nuevo" y a continuación selecciona la opción "Subir archivo". Selecciona el archivo de tu ordenador que quieres subir, y presiona Abrir.
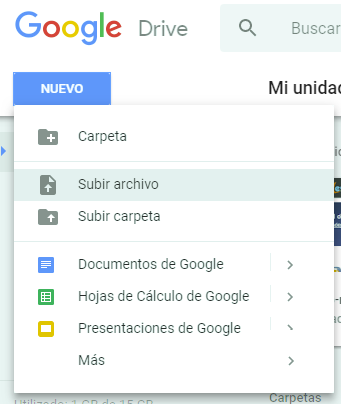
|
Haz doble click en el archivo que acabas de subir para que se abra la vista previa.
Una vez abierto, en el menú superior selecciona la opción "Abrir en una ventana nueva"
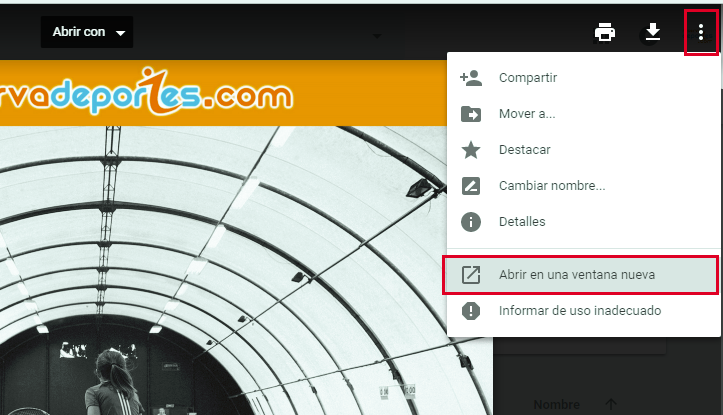
|
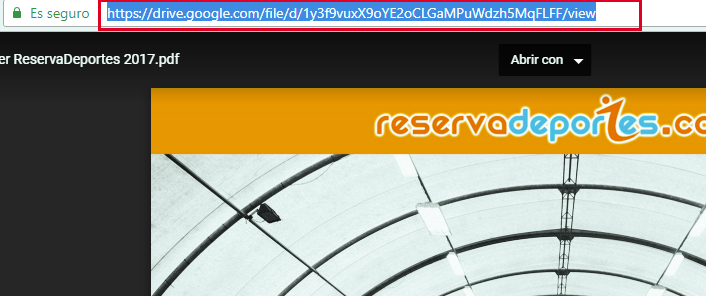
|
Cuando el archivo esté abierto en una nueva ventana, ya puedes copiar la dirección que aparece en la barra de direcciones.
A continuación te decimos cómo insertar esa dirección en tu comunicación a clientes.
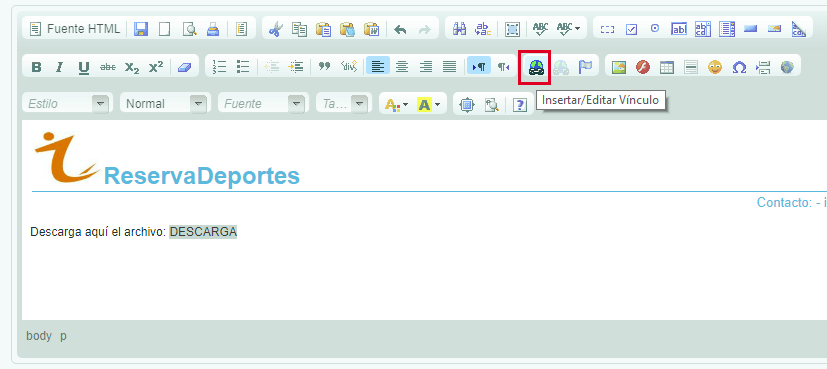
|
Para insertar el enlace, selecciona la palabra/frase/dirección que enlazará a tu archivo.
A continuación pulsa en el icono "Insertar/Editar vínculo"
Pega la dirección en el cuadro URL. Presiona aceptar. Ya tienes insertado el enlace a tu archivo














